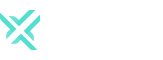How To Manually Install Clipbucket
How To Manually Install Clipbucket
[vc_row][vc_column][vc_column_text]In order to use Clipbucket you will need to install it on your server, the installation is simple and should not take more than 15min.
Below is a guide to show you how to manually install Clipbucket onto your server.
I have added both a video walkthrough and a written walkthough.
Video Walkthrough
Written Walkthrough
Step 1. Download Clipbucket and Prepare Files
You can download the latest version of Clipbucket from their official page on GitHub. Get Now.
(Click on ‘releases’ to get the latest beta version)[/vc_column_text][vc_single_image image=”7451″ img_size=”full” alignment=”center” style=”vc_box_border”][vc_column_text]
Step 2. Extract The Zip Folder To Your Desktop.
Once you have downloaded the files, extract the zip folder to your desktop.[/vc_column_text][vc_single_image image=”7471″ img_size=”full” alignment=”center” style=”vc_box_border”][vc_column_text]
Step 3. Upload The Files Using An FTP Program.
Using an FTP program, upload all the files inside the “Upload” folder to your web server. I would recommend FileZilla FTP, download here.
All files go inside your website’s main directory folder.
If this is your primary domain, the files go inside “public_html” folder.
If this is an add-on domain then the files go inside “public_html/youraddondomain.com”
If this is a sub-domain then the files go inside “public_html/sub.yourwebsite.com”[/vc_column_text][vc_single_image image=”7478″ img_size=”full” alignment=”center” style=”vc_box_border”][vc_column_text]
Step 4. Login To Cpanel
For the next step we need to login to Cpanel.
To login in Cpanel open the following URL
www.yourwebsite.com/cpanel
(Be sure to replace yourwebsite.com with your actual domain)[/vc_column_text][vc_single_image image=”7481″ img_size=”full” alignment=”center”][vc_column_text]
Step 5. Create a MYSQL Database
We can easily create a MySQL database using the database wizard. Click on the database wizard.[/vc_column_text][vc_single_image image=”7483″ img_size=”full” alignment=”center” style=”vc_box_border”][vc_column_text]
Step 6. Create a Database Name
Give your database a name, any name can be used.[/vc_column_text][vc_single_image image=”7485″ img_size=”full” alignment=”center” style=”vc_box_border”][vc_column_text]
Step 7. Create a Database Username and Password
Next create a username for your database and give it a password. Use a strong password, we don’t want anyone else accessing the database.[/vc_column_text][vc_single_image image=”7490″ img_size=”full” alignment=”center” style=”vc_box_border”][vc_column_text]
Step 8. Give your user full database permissions
On this step select “ALL PRIVILEGES” to give our user full database permissions.
Make certain to write down your database details
[/vc_column_text][vc_single_image image=”7493″ img_size=”full” alignment=”center”][vc_single_image image=”7499″ img_size=”full” alignment=”center” style=”vc_box_border”][vc_column_text]
Step 9. Start the Clipbucket Installation
On your browser visit the following URL: www.yourwebsite.com/cb_install
(Be sure to replace yourwebsite.com with your actual domain)[/vc_column_text][vc_single_image image=”7501″ img_size=”full” alignment=”center” style=”vc_box_border”][vc_column_text]
Step 9. Accept the Clipbucket License
Click on “OK I agree, continue with the installation”[/vc_column_text][vc_single_image image=”7506″ img_size=”full” alignment=”center”][vc_column_text]
Step 10. Check You Have The Required Server Modules
On this step you can see if you have all the required server modules, if you are missing a module contact your webhost to install. We can continue with the installation even if you are missing a module.
Click “Continue To The Next Step”[/vc_column_text][vc_single_image image=”7516″ img_size=”full” alignment=”center” style=”vc_box_border”][vc_column_text]
Step 11. Check File Permissions Are Correct
On this page we see a list of files and folders that require certain permissions. If any file permission is incorrect login via FTP and update them
Correct Permissions Are:
755 For Folders
644 For Files
If all is correct, click “Continue”[/vc_column_text][vc_single_image image=”7518″ img_size=”full” alignment=”center” style=”vc_box_border”][vc_column_text]
Step 12. Add your MySQL database details
On this step we add our MySQL details that we created earlier.
You need to input your Database name, database username, and password.
You don’t need to edit the other fields.[/vc_column_text][vc_single_image image=”8009″ img_size=”full” alignment=”center”][vc_single_image image=”7528″ img_size=”full” alignment=”center” style=”vc_box_border”][vc_column_text]
Step 13. Create a Clipbucket admin user
We now need to create an admin account
Give your admin account a username, password and email[/vc_column_text][vc_single_image image=”7530″ img_size=”full” alignment=”center” style=”vc_box_border”][vc_column_text]
Step 14. Register Clipbucket Installation – Optional
You can register your installation of Clipbucket or you can click “Skip and Finish”
You can skip registering it won’t make any difference to your site.[/vc_column_text][vc_single_image image=”7532″ img_size=”full” alignment=”center” style=”vc_box_border”][vc_column_text]
Step 15. Delete the CB_Install Folder
One last change we need to make, delete the CB_Install folder.
Open up your FTP program and login to your server.
locate the CB_install folder and delete it.
The folder is located here: public_html/CB_install[/vc_column_text][vc_single_image image=”7536″ img_size=”full” alignment=”center” style=”vc_box_border”][vc_column_text]
Clipbucket Installation Complete
You have just installed Clipbucket.
You can view the frontend of your website by visiting:
www.yourwebsite.com
You can view the admin area by visiting:
www.yourwebsite.com/admin_area
(Be sure to replace yourwebsite.com with your actual domain)[/vc_column_text][vc_single_image image=”7537″ img_size=”full” alignment=”center” style=”vc_box_border”][/vc_column][/vc_row]
- Adventures
- All Project
- Branding
- Causes
- chruches
- clip bucket
- clip bucket theme
- clip bucket themes
- clipbucket
- clipbucket guide
- clipbucket skin
- clipbucket template
- clipbucket theme
- clipbucket tutorial
- clipbucket walkthrough
- Clipucket theme
- dark clip bucket theme
- dark clipbucket theme
- dark clipbucktet theme
- Design
- Development
- Fashion
- fix 500 internal server error
- fix wordpress inner pages
- how to install wordpress
- how to manually install clipbucket
- Install Wordpress Using Softaculous
- Lifestyle
- midnight theme
- Musician
- New Agency
- Photo
- prayer
- premium cliobucket theme
- premium clip bucket theme
- premium clipbucket theme
- premum clipbucket theme
- Productsline
- sermons
- Side layer
- Sky Theme
- Sky Theme Clipbucket
- snow theme
- snow theme for clipbucket
- Standup
- storm theme
- Travel
- wordpress tutorial